Download Malwarebytes for Mac (the free version) and you get a 14-day trial of the premium version with automatic (real-time) virus and malware protection. After 14 days, your trial reverts to a limited disinfection scanner. Buy the premium version now to prevent infection in the first place. Engage in Scripture like never before. Download the free app and enjoy regular time with the Bible, right when and where you need it. With the free Bible app, you can access your bookmarks, community contributions, and reading plans no matter where you are. Safari has innovative features that let you enjoy more of the web. In even more ways. Built-in privacy features help protect your information and keep your Mac secure. An updated start page helps you easily and quickly save, find, and share your favorite sites. In the dialog box that opens, you can see the version number as well as the license type. In the example below, the version number is 16.18 and the license is a one-time purchase of Office 2019 for Mac. Update history for Office for Mac. Release notes for Office for Mac. When you open a document in Word for Mac 2011 that was created in an earlier version of Word, either Word for Mac or Word for Windows, compatibility mode is turned on. Compatibility Mode shows in the title bar of the document window. Compatibility mode indicates that the document was created in an earlier version of Word or was saved in an.
Already installed on over 445 million unique devices all over the world, the Bible App offers a free Bible experience for smartphones, tablets, and online at Bible.com.
Our generous partners make it possible for us to offer 2,062 Bible versions in 1,372 languages for free, and without advertising.
The Bible App’s interface is available in more than 60 languages, allowing users to:
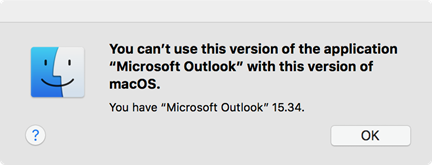
Read the Bible, or let Audio versions read the Bible to you.
Subscribe to Plans, daily portions of Scripture paired with devotional, audio, or video selections.
Grow your Prayer life, with Prayers you can keep private or invite Friends.
Add Bookmarks, Highlights, and private or public Notes to any verse in the Bible.
Compare versions to see how different translations of the Bible express a given passage.
Easily Share Bible passages on social media, in texts, or via email.
Create Verse Images, shareable Bible art that uses your own photos or our free background images.
Add Friends, helping you experience the Bible in community.
Discover live church Events that may be taking place near you.
Youversion Application For Mac
Many Bible App for Android and iOS features also work offline, including select Bibles that are available for download.
Get the Bible App for:
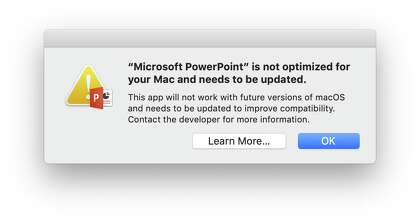
Share the Bible App
App Installs
Before you start, check the version of Safari running on your Mac. To display the version number, choose Safari > About Safari.
- If your Safari version is 11.0 or later, follow the steps in For Mac OS X 10.11, macOS 10.12, and later.
- If your Safari version is 10.0 or later, follow the steps in For Mac OS X 10.10.
Note:
Apple Safari version 14, released for macOS in September 2020, will no longer load Adobe Flash Player or play Flash content. Please visit Apple’s Safari support for more information.
Click the Websites tab and scroll down to the Plug-ins section. Locate the Adobe Flash Player entry.
Select a setting to use for Flash Player when you visit other websites.
You can configure Flash for individual websites (domains). Select a website listed in this window, and choose Ask, Off, or On.
Exit Preferences after you finish configuring Flash Player.
Youversion Bible Macbook Pro


Youversion For Macbook Pro
Note:
If you are viewing Safari in full-screen mode, mouse over the top of the browser screen to see the menu.
Click the Security tab. Ensure that Enable JavaScript and Allow Plug-ins are selected. Click Plug-in Settings.
From the When visiting other websites menu, choose On, and then click Done.
