- Internet Manager Download For Mac
- Internet Explorer Downloads For Mac
- How To Download Internet Explorer On Mac
- Internet Download For Mac
- Internet Explorer Download For Mac
- Internet Explorer Downloads For Mac
Reinstall from macOS Recovery
The Universal Windows installer installs browser extensions for Internet Explorer, Edge, Chrome, Firefox, and Opera. LastPass for Chrome. Features dependent on a binary component, such as sharing of login state with other browsers, will not function. This is a Mac App which includes the Safari extension. JDownloader Free Download Manager for Mac. This tool is without a doubt the best free download. Internet download manager free download - Free Download Manager, Fonts Manager, Mozilla Firefox, and many more programs. Explore the best Internet Utilities software for Mac. Browse our catalog of over 50 000 mac apps. MacUpdate is serving app downloads since 1997. Global Nav Open Menu Global Nav Close Menu; Apple; Shopping Bag +.
macOS Recovery makes it easy to reinstall the Mac operating system, even if you need to erase your startup disk first. All you need is a connection to the Internet. If a wireless network is available, you can choose it from the Wi-Fi menu , which is also available in macOS Recovery.
1. Start up from macOS Recovery

To start up from macOS Recovery, turn on your Mac and immediately press and hold one of the following sets of keys on your keyboard. Release the keys when you see an Apple logo, spinning globe, or other startup screen.
Command (⌘)-R
Reinstall the latest macOS that was installed on your Mac (recommended).
Option-⌘-R
Upgrade to the latest macOS that is compatible with your Mac.
Shift-Option-⌘-R
Reinstall the macOS that came with your Mac, or the closest version still available.
You might be prompted to enter a password, such as a firmware password or the password of a user who is an administrator of this Mac. Enter the requested password to continue.
When you see the utilities window, you have started up from macOS Recovery.
2. Decide whether to erase (format) your disk
You probably don't need to erase, unless you're selling, trading in, or giving away your Mac, or you have an issue that requires you to erase. If you need to erase before installing macOS, select Disk Utility from the Utilities window, then click Continue. Learn more about when and how to erase.
3. Install macOS
When you're ready to reinstall macOS, choose Reinstall macOS from the Utilities window. Then click Continue and follow the onscreen instructions. You will be asked to choose a disk on which to install.
- If the installer asks to unlock your disk, enter the password you use to log in to your Mac.
- If the installer doesn't see your disk, or it says that it can't install on your computer or volume, you might need to erase your disk first.
- If the installer is for a different version of macOS than you expected, learn about macOS Recovery exceptions.
- If the installer offers you the choice between installing on Macintosh HD or Macintosh HD - Data, choose Macintosh HD.
Please allow installation to complete without putting your Mac to sleep or closing its lid. During installation, your Mac might restart and show a progress bar several times, and the screen might be empty for minutes at a time.
If your Mac restarts to a setup assistant, but you're selling, trading in, or giving away your Mac, press Command-Q to quit the assistant without completing setup. Then click Shut Down. When the new owner starts up the Mac, they can use their own information to complete setup.
macOS Recovery exceptions
The version of macOS offered by macOS Recovery might vary in some cases:
- If macOS Sierra 10.12.4 or later has never been installed on this Mac, Option-Command-R installs the macOS that came with your Mac, or the closest version still available. And Shift-Option-Command-R isn't available.
- If you erased your entire disk instead of just the startup volume on that disk, macOS Recovery might offer only the macOS that came with your Mac, or the closest version still available. You can upgrade to a later version afterward.
- If your Mac has the Apple T2 Security Chip and you never installed a macOS update, Option-Command-R installs the latest macOS that was installed on your Mac.
- If you just had your Mac logic board replaced during a repair, macOS Recovery might offer only the latest macOS that is compatible with your Mac.
If you can't get macOS Recovery to offer the installer you want, you might be able to use one of the other ways to install macOS.
Other ways to install macOS
- You can also install macOS from the App Store or Software Update preferences. If you can't install macOS Catalina, you might be able to install an earlier macOS, such as macOS Mojave, High Sierra, Sierra, El Capitan, or Yosemite.
- Or create a bootable installer disk, then use that disk to install macOS on your Mac or another Mac.
With more and more users looking for better Download Managers than the default, it’s no surprise that even Mac users want the best Download Manager for Mac. So, if you’re a macOS user looking for a Free, Reliable, Effective and Smooth Download Manager for your Mac, then here, I will mention the 12 best internet download manager for Mac in 2020.
Meanwhile, For every Mac user, the best download manager is essential. Whenever you need to save something from the web to your computer, such as videos, games, music, books, apps, download managers do a great job, especially when the files are large.
Furthermore, Download managers offer a lot of options to match everyone’s needs, but probably the best thing about these applications is that even if the download has been interrupted for some reason, they can restart it from the point where it’s stopped. It’s sure to save some time and traffic.
You Might Also Like: How to Block Websites on Mac Using Terminal
12 Best Download Manager for Mac
We’ve listed 12 best download manager you can use on your Macbook. All of these are reliable and good downloaders.
1. DownThemAll
One of the best download manager extensions you can get, DownThemAll can increase your top speeds dramatically, you can pause and restart downloads as you wish, and it has never been easier to download multiple files than with DownThemAll. This extension is only available for Firefox.
2. Progressive Downloader
Progressive Downloader is a truly feature-rich download management application for Mac. No matter what type of file you download; Progressive Downloader has your back on it. Right after you install and start the software, you will know how advanced it is. When you have several downloads to handle, the big enough UI will be quite helpful.

3. Download Shuttle
Download Shuttle is also a decent downloader for Mac. It features automatic clipboard capture, and you can pause and resume downloading whenever you want. Download Shuttle also provides fast downloads by splitting download into segments. Download Shuttle also supports password-protected files. Extensions to this software make it worthy of being one of the best Download Managers for Mac and free of charge.
4. Folx Free
Folx is a free download manager for Mac OS X with a true Mac-style interface. It offers convenient download management, flexible settings, and so on. Folx has a unique system for sorting and keeping the downloaded content. If you find something you want to download on the web, Folx can automatically catch downloads or it can only catch downloadable file types. However, Folx also has a browser extension with options for downloading everything, downloading selected, and downloading with Folx. The browsers that are supported are Safari, Firefox, Opera, Chrome.
5. Jdownloader
Jdownloader is an open-source download manager for Mac that is platform-independent. It’s written in Java that can make it slow on startup. This manager is mainly optimized for one-click hosting and sharing solutions like Rapidshare or Megaupload. This app is great for someone who wants to paste encrypted links from third-party websites.
Meanwhile, The great thing about JDownloader is that you don’t have to deal with the irritating waiting times when you’re a free user of a service like Rapidshare. Queue as many files as you want and get updates about the progress of the download via the status bar.
6. Leech: Not Free
Leech gives you complete control over your downloads and the full integration of your browser. You can queue, pause and resume downloads, download from password-protected servers, and store your passwords in a secure, system-wide keychain. And you’re not going to have to worry about downloads that have ever been disrupted by a crashing browser.
7. iGetter
iGetter is a powerful, full-featured download manager and accelerator. iGetter can greatly improve the speed of your downloads by using segmented downloads. In addition, it allows auto resume on broken downloads, queue filtering by various criteria, site browser, history list, schedule downloads for low traffic periods, auto redial on broken connection, auto hang-up and shut down on completion, and more.
8. Xtreme Download Manager
Xtreme Download Manager is a powerful tool to increase download speed by up to 500 percent, save streaming videos from YouTube, Metacafe, DailyMotion, Google Video or any other website, resume broken/dead downloads and schedule downloads. XDM seamlessly integrates with Microsoft Edge, Firefox, Chrome, IE, Opera, Safari and all popular browsers to take over downloads and save streaming videos from the web.
9. Free Download Manager
The Mac downloader you want to try out is called Free Download Manager and follows the pattern set by its predecessor. FDM does everything the Mac download manager should do: restart interrupted downloads, increase download speed, change the available bandwidth, plan operation, and even support the BitTorrent protocol. All of these multiple zero-price features allow Free Download Manager to compete for the highest ranking of related apps.
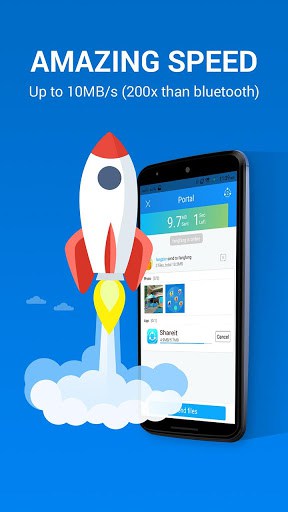
10. Maxel Download Manager: Not Free
Maxel is a user-friendly OS X downloader designed to make it easy to download files from the most popular transfer protocols, such as Http, https, and sftp. Commonly referred to as a download accelerator, this device breaks compressed files into parts and downloads them simultaneously, optimizing bandwidth. Adding a download task is reduced to a simple drag-and-drop or paste option.
Internet Manager Download For Mac
11. Neat Download Manager for Mac
Neat Download Manager is a free download manager for macOS (OS X 10.10 or above) and Windows (Windows 7 or above). The Neat Download Manager is a simple, lightweight UI wrapped around a powerful and optimized Download-Engine. It was designed to be simple, easy to use.
12. iNetGet
iNetGet is part of the “Mac Top Download Director” list. You can download any file via HTTP, HTTPS, FTP. iNetGet immediately resumes interrupted downloads and has multi-thread download tasks at a faster rate. iNetGet can also sniff and update flash media from YouTube and most other video sources as well.
Related Searches:
- best free download manager for mac 2019
- neat download manager for mac
- free download manager
- igetter mac
Internet Explorer Downloads For Mac
Conclusion
That’s it! These really are the best download managers in the market for your Macbook or any other macOS device. I hope you’ve been able to choose the right download manager for your Mac with top-notch features and configuration to match your download needs by reading this feature.
How to Check Battery Health on MacBook Pro
October 7, 2020How to Clear Cache on a Mac (Catalina..
September 29, 2020How To Download Internet Explorer On Mac
How to Use Samsung DeX on Mac or..
September 28, 2020How to Backup Your Mac to an External..
September 27, 2020How to Record Voice on Mac With 3..
September 26, 2020How to Find & View the Clipboard History..
September 20, 2020Internet Download For Mac
How to Screen mirror Android to Mac Wirelessly
September 19, 2020Internet Explorer Download For Mac
Formatting Flash Drive for Mac and PC
September 18, 2020Internet Explorer Downloads For Mac
How to Open an App From Unidentified Developer..
September 16, 2020
