MixPad is multi-track mixing and recording studio software designed for professional audio production. It lets you load or record multiple audio tracks and mix them together. It is the digital replacement of using a multitrack recorder and mixing desk and is perfect for musicians. Download for Windows Download for Mac. In the Photo Booth app on your Mac, if you see the View Photo Preview button or the View Video Preview button, click it to see the Take Photo button or the Record Video button. Use the buttons in the bottom left to choose whether to take a sequence of four photos (called a 4-up photo) or a single photo. Click the Take Photo button.
Photo Booth User Guide
You can take a single photo or a group of four photos, or record a video using your computer’s built-in camera or an external video camera connected to your Mac.
Take a photo
If you’re using an external video camera, make sure it’s connected to your computer and turned on.
In the Photo Booth app on your Mac, if you see the View Photo Preview button or the View Video Preview button , click it to see the Take Photo button or the Record Video button .
Use the buttons in the bottom left to choose whether to take a sequence of four photos (called a 4-up photo) or a single photo.
Click the Take Photo button .
Record a video
If you’re using an external video camera, make sure it’s connected to your computer and turned on.
In the Photo Booth app on your Mac, if you see the View Photo Preview button or the View Video Preview button , click it to see the Take Photo button or the Record Video button .
Click the Video button in the bottom left.
Click the Record Video button . Click the Stop button when you finish recording.
Turn off the countdown or flash for photos
When you take a photo, there’s a three-second countdown before the photo is taken. Your screen flashes when the photo is taken.
In the Photo Booth app on your Mac, do any of the following:
Turn off the countdown: Hold down the Option key while clicking the Take Photo button .
Turn off the flash: Hold down the Shift key while clicking the Take Photo button .
Change the flash setting: Choose Camera > Enable Screen Flash.
Turn off both the countdown and the flash: Press and hold the Option and Shift keys while you click the Take Photo button .
Choose a screen size
When taking photos or recording a video in PhotoBooth, you can adjust the window size to either full screen to use your entire computer screen, or Split View if you want to work in another app at the same time.
In the Photo Booth app on your Mac, do one of the following:
Best Screen Recording Application For Mac
Use Photo Booth in full screen: Move the pointer to the green button in the top-left corner of the Photo Booth window, then choose Enter Full Screen from the menu that appears, or click the button . To leave the full-screen view, move the pointer to the green button again, then choose Exit Full Screen from the menu that appears, or click the button .
Use Photo Booth in Split View: Move the pointer to the green button in the top-left corner of the Photo Booth window, then choose Tile Window to Left of Screen or Tile Window to Right of Screen from the menu that appears. To leave the Split View, click its window.
Mac is a great and probably the most stable operating system or platform for computers. It doesn’t matter whether you are a student, businessman or regular internet user, you can definitely start using Mac computer to get the better experience. Let’s assume that you want to record your screen for any reason. For example, you are a writer, and you want to show your readers how to do a particular thing on Mac with a video tutorial. At such moment, you can record your screen using these screen recording apps for Mac. Not all of them are free. However, whatever the price is, that is worth buying.
Best Screen Recording Apps for Mac
1] QuickTime Player
When you have a free tool already installed on your computer, you do not have to search for another third-party tool. From basic to advanced, you can record every kind with the help of QuickTime Player. QuickTime Player is a video player app that you can use to record your screen without any problem. It doesn’t matter whether you want to record your file explorer or browser window or any other app, you can do everything by utilizing this free inbuilt tool. To start using this tool, press Cmd + Space and type QuickTime Player. Open the corresponding result. Therefore, you have to click the File > New Screen Recording.
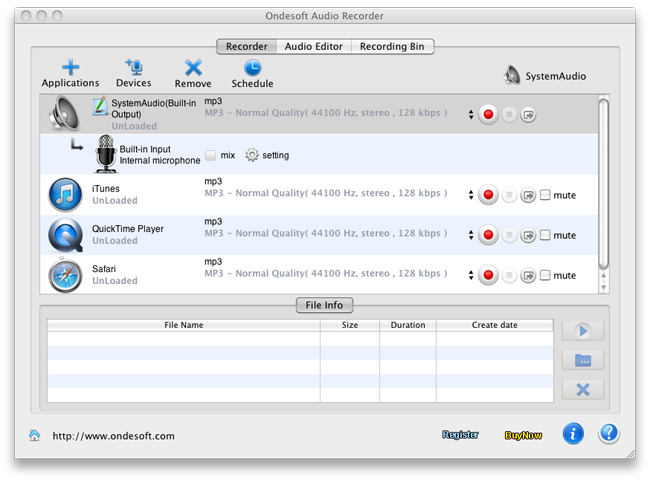
After that, you will a RECORD button that you need to press. Following that, you should select a region that you want to record. It can be a particular app window, or full screen – whatever you want. After completing the recording, you can find an option to save the video and choose a path where you want to save your recorded video.
2] Snagit
Although Snagit is a paid application for Mac, you can find a lot of features in this tool. In simple words, Snagit is worth buying. This tool is built to capture screenshot. However, you can use it to record your screen as well since it does that job pretty well and without any lag. This is meaningless to mention anything about the resolution since that depends on your monitor’s resolution. Talking about recording, you would be able to record any app window, full screen, browser window or anything else. There is no limit on time, and hence, you can create as long video as you want with the help of Snagit. Regarding compatibility, you should have macOS High Sierra, Sierra, or El Capitan (macOS 10.11 or later).
3] FimoraScrn

Filmora Scrn is another paid software to record Mac screen without any problem. In case you do not like the Snagit app for your Mac or you think that it costs too much, you can definitely buy Filmora Scrn, which is more affordable. Talking about the price, it costs only $19.99 (one-time payment). The available features of this tool are pretty good and handy. You can find an intuitive design, webcam recording, audio recording, etc. in this tool. This is possible to add watermark to your video with the help of this tool. On the other hand, you can find a basic video editing interface, which you can use to apply basic changes. As per the official statement, you can record video up to 120 FPS without any lag. As mentioned earlier, you can record screen and webcam simultaneously.
4] Apowersoft Screen Recorder
Apowersoft Screen Recorder is a free screen recording app for Mac that comes with no time limit. Being said that, you can record as long video as you want. Being compatible with macOS High Sierra, Apowersoft Screen Recorder has gained much popularity among them, who do not want to use QuickTime Player but want to use a free alternative. Talking about features, you can record webcam, computer screen, microphone, system sound (or both), etc. The best thing about this tool is its user interface, which is neat and clean. You can choose a custom resolution to record video, choose a region and do more with the help of this tool. It also comes with a video file explorer that will let you manage all the recorded videos from one panel.
5] Capto
Capto is another paid, but very affordable screen recording software for Mac, which costs around $29.99 and this is available for macOS 10.10.5 or later version. You can record screen up to 60 FPS. Like any other tool, you can record any app including music player, browsers like Google Chrome, Firefox, and more. The highlight of this tool is you can find a video editor to give it a professional touch. Being said that, you do not need any other third-party tool for basic editing. Not only a video editor but also you can find an audio editor. This is important when you captured audio alongside your video and want to edit it accordingly. There is a file manager as well that will let you browse all the recorded files. Another essential thing is you can share your recorded video on various social networking sites like Facebook, Twitter, etc. Apart from you can upload video to YouTube, Evernote, Dropbox, etc.
Free Recording Apps For Mac
6] Camtasia
If you need a professional video editor alongside a screen recording app, you should not think twice and opt for Camtasia 2018 edition. Although this tool is quite expensive, you do not have to download any other tool after using this one. Talking about the price, it costs around $249 for one license. On the other hand, you should have macOS 10.10 or later version to install it on your computer. When you would try to record your screen, you can find a lot of options like range selection, cursor visibility, system sound recorder, microphone support and more others. The user interface of this tool is pretty good, and you should not get any issue while starting the recorder or editing the video. Also, it renders the video quite fast. Therefore, you do not have to consume a lot of time to export the video from the editor.
